Adding Drives or Folder in Send To option
This article is usefull those who copy files to particular FOLDER or DRIVE again & again.It may take time to navigate the folder to copy files again & again so in this tutorial i will show how to get rid of this problem.
In default SEND TO option by default it contains only some of the option (path)
ex: compressed (zipped)folder, Desktop (create shortcut, Mail Recipient etc as shown in the below image.
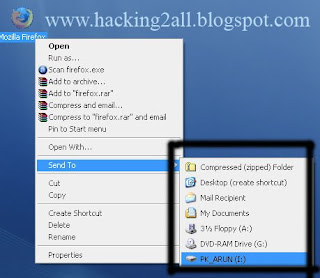
If you need to add extra option(path) to this list(SEND TO) then follow the simple steps as follows.
1. Open RUN
2. Copy & Paste the below address & Hit Enter
%USERPROFILE%\SendTo
3. Then Right click on the blank area & navigate to New >> Shortcut as shown below
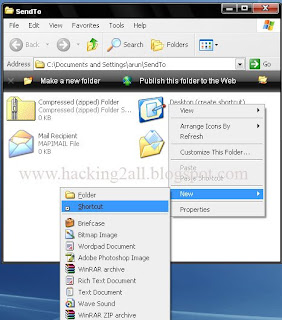
4. When you click on the Shortcut a pop up menu opens in that browse the address of the folder or drive then click OK & FINISH.
ex: in the below image i am adding SOFTWARE(D:) in send to option.
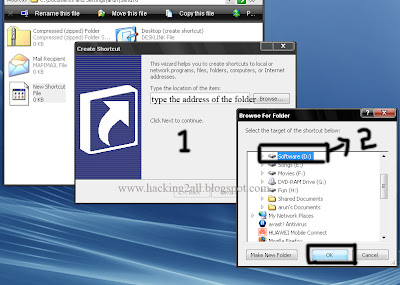
5. After adding D: drive in SEND TO option it will displays like this
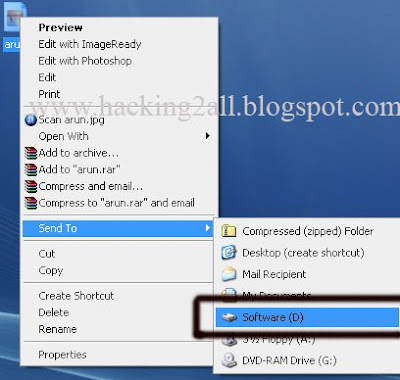
If you wish you can change the icons of the folder.
In default SEND TO option by default it contains only some of the option (path)
ex: compressed (zipped)folder, Desktop (create shortcut, Mail Recipient etc as shown in the below image.
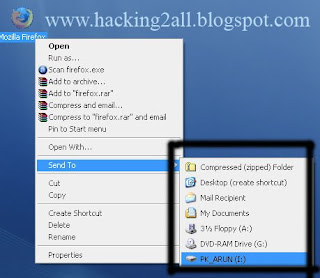
If you need to add extra option(path) to this list(SEND TO) then follow the simple steps as follows.
1. Open RUN
2. Copy & Paste the below address & Hit Enter
%USERPROFILE%\SendTo
3. Then Right click on the blank area & navigate to New >> Shortcut as shown below
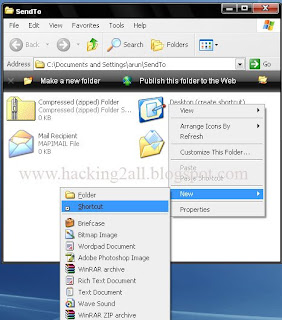
4. When you click on the Shortcut a pop up menu opens in that browse the address of the folder or drive then click OK & FINISH.
ex: in the below image i am adding SOFTWARE(D:) in send to option.
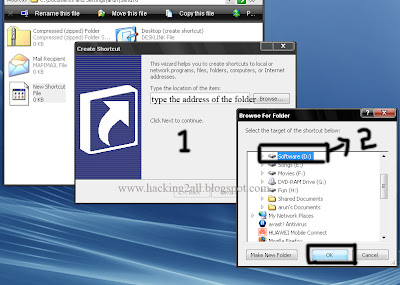
5. After adding D: drive in SEND TO option it will displays like this
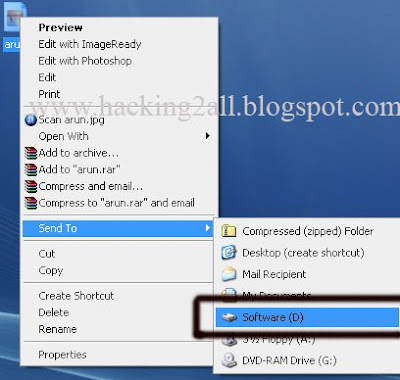
If you wish you can change the icons of the folder.















0 comments:
Post a Comment